The local folder needs to be redirected ro the RDS session for the drag and drop functionality to work.
1. Open Parallels Client for Mac
2. Open File > Connection properties

3. Go to Local Resources > Check the Folders and click Configure
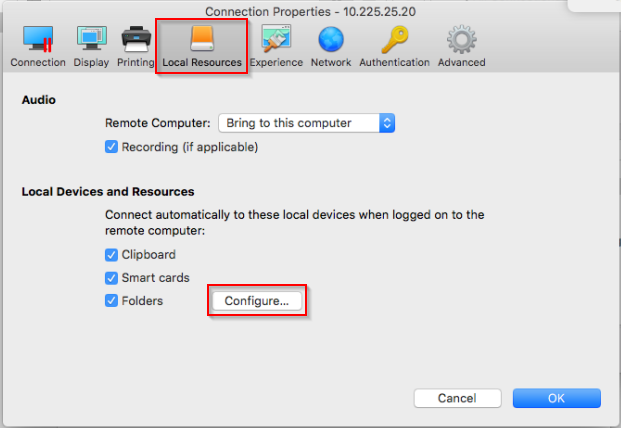
4. Add the folder which you'd like to be able to drag and drop files to/from:
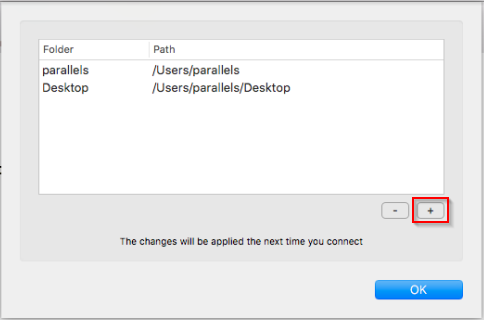
5. Please note that these changes will be applied next time you connect.
6. Please pay attention that GPO on the server should not prohibit redirection of local drives.
From Parallels Client version 19, drag and drop functionality:
You can drag and drop files to and from remote applications.
For example, you can drag and drop a local file to a remote application to open it, or you can drag and drop a file from the remote Windows Explorer to the local Explorer. You can also drag and drop objects like images and text from/to remote applications. Some limitations apply, so it may not work for all types of files and applications. The list below describes formats that are supported:
Files — files can be dragged from Finder and dropped to a remote application. The remote application will open the file given that it has access to the file itself. Any changes are done to the original file.
Virtual file contents — dragging of virtual files similar to dragging attachments from a mail client to a remote application. A copy of the file is used temporarily. Usually the original file is not modified.
Global data formats — dragging of elements like images or text blocks. This highly depends on the format itself, so it is not guaranteed that all applications and formats will work.
EMF format — when combining images and text, some applications convert the data into EMF (Enhanced Metafile), which is supported.
HTML format — dragging of HTML content from web browsers is supported.
Please note that while drag and drop is in progress, you cannot interact with the source and destination folders or applications. If the amount of data being transferred is large, you may have to wait until the transfer is complete.